1. LabVIEW
1. Download LabVIEW
To begin, you need to download the LabVIEW installer from the National Instruments website.
Access the Download Page: You can find the appropriate download page at the following URL: https://www.ni.com/en/support/downloads/software-products/download.labview.html
- Identify the Correct Version:
- It’s crucial to download a compatible version. Ensure that you select LabVIEW 2024 Q1 or a later release.
- Choose the Appropriate License:
- If you possess a commercial LabVIEW license, proceed with that version.
- Otherwise, for free, non-commercial use, select and download the Community Edition.
- Download the Installer:
- Click the download button to obtain the LabVIEW installer package.
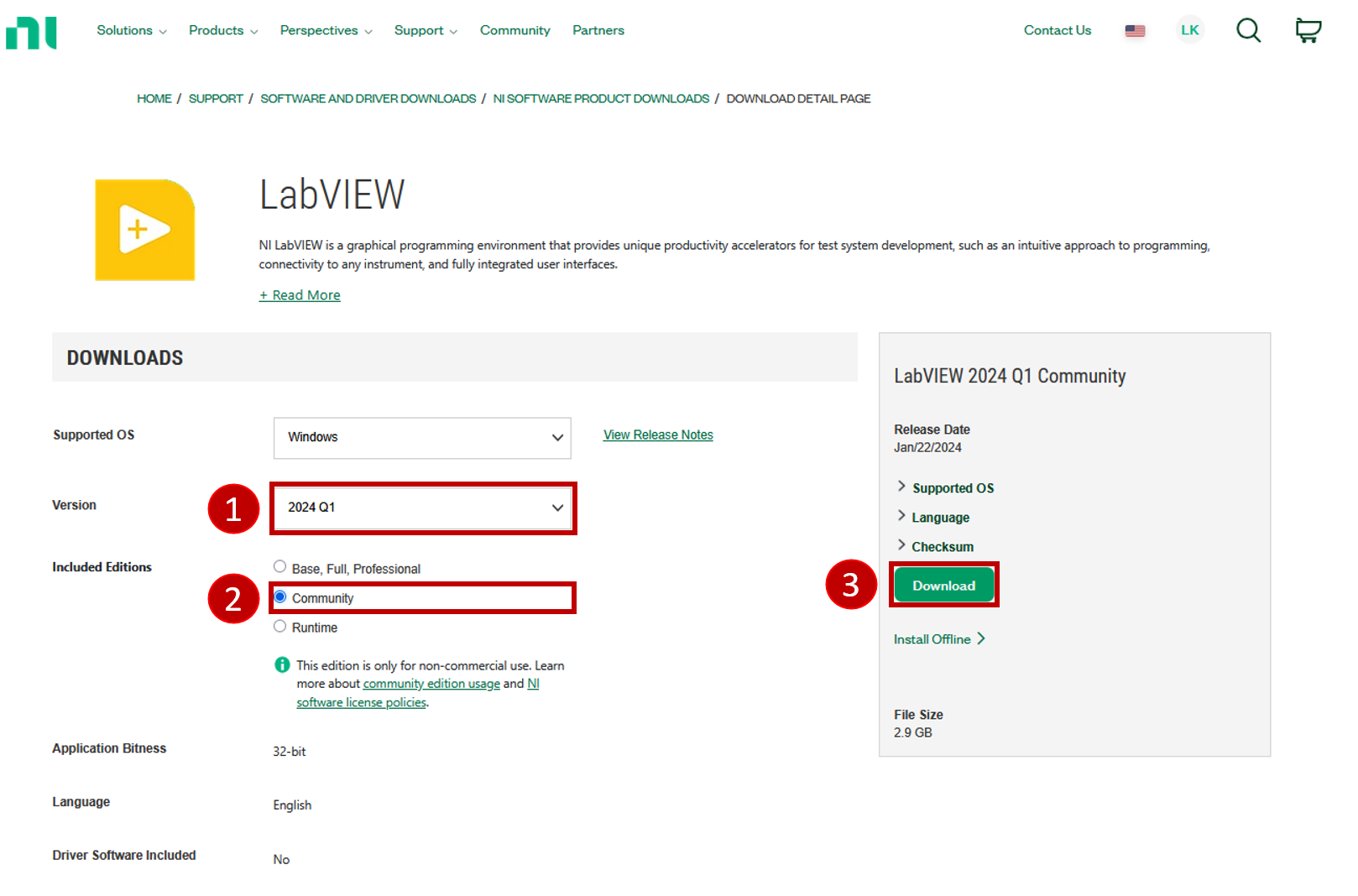
2. Install LabVIEW
After downloading, follow these steps to install LabVIEW:
Mount the ISO (If Applicable):
- If the downloaded file is an ISO image, you’ll need to mount it. In Windows, you can typically do this by double-clicking the ISO file. This will create a virtual drive.
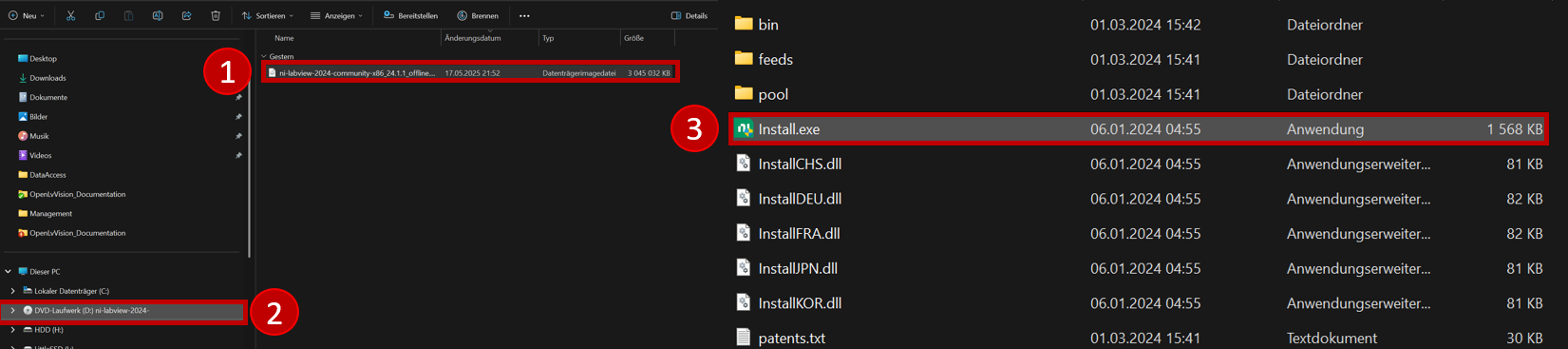
Run the Installer:
- Navigate to the newly created virtual drive (or the location where you extracted the installer files).
- Locate the
Install.exefile. - Important: Right-click on
Install.exeand select “Run as administrator.” This ensures the installer has the necessary permissions.
NI Package Manager:
- The LabVIEW installer often begins by installing the NI Package Manager. This is a tool that helps manage NI software installations. Follow the on-screen prompts to complete the NI Package Manager installation.
LabVIEW Installation:
- Once the NI Package Manager is installed, the LabVIEW installation process will start.
- Carefully follow the on-screen instructions. You may be presented with options to customize the installation (e.g., selecting specific modules or drivers). If you’re unsure, the default settings are usually a good starting point.
JKI VI Package Manager:
- During the LabVIEW installation, you may be prompted to install the JKI VI Package Manager. It is highly recommended that you enable this.The JKI VI Package Manager is a valuable tool for managing LabVIEW libraries and add-ons. It will later be used to install OpenLvVision.
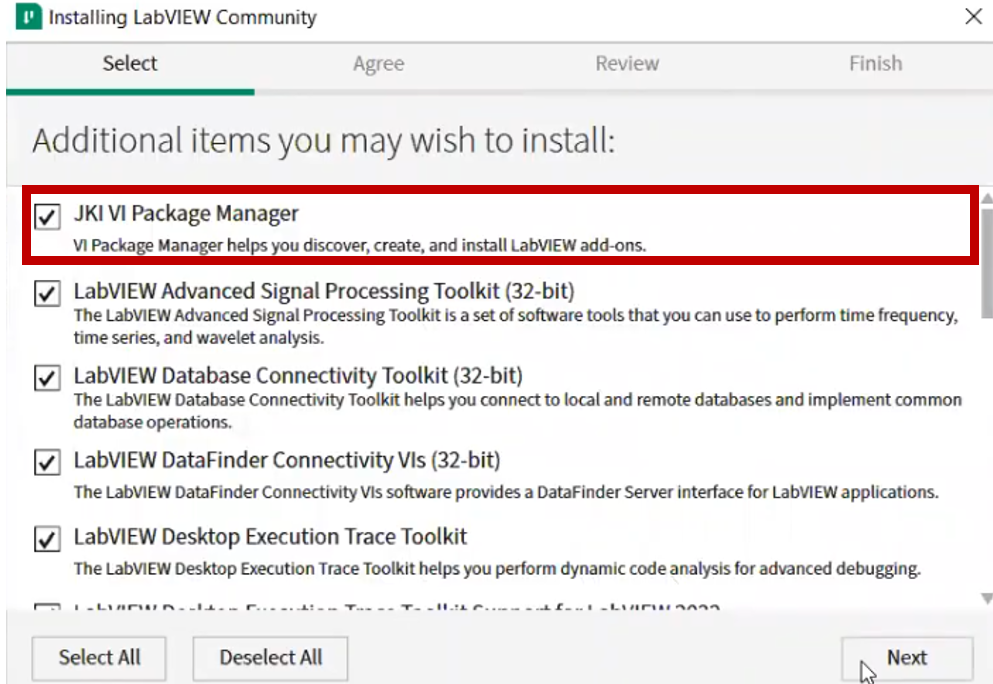
3. Activate LabVIEW
After the installation is complete, you’ll need to activate LabVIEW:
Start LabVIEW: Launch the LabVIEW application.
Initiate Activation:
- You’ll likely be prompted to activate LabVIEW upon the first launch. If not, there should be an option in the “Help” menu to activate the software.
- Select the option to “Check my account for licenses.”
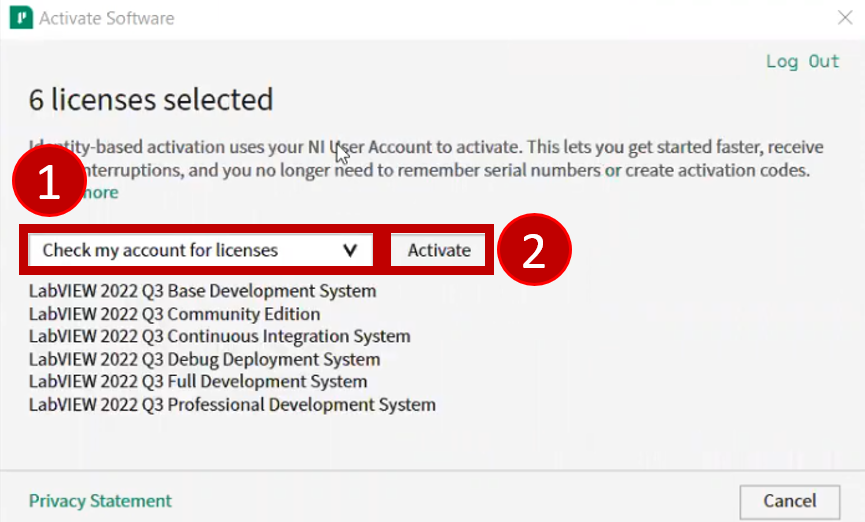
Activate: Click the “Activate” button to proceed.
Log In: You will be prompted to log in using your National Instruments account credentials. Ensure you use the same account associated with your LabVIEW license (or the Community Edition).